آموزش حذف مرورگر Edge در ویندوز 10 و 11
به گزارش وبلاگ طفره، آیا نمی دانید چگونه مرورگر مایکروسافت Edge را در ویندوز 10 و 11 حذف کنید؟ بسیاری از ما استفاده از مرورگر های با کاربری آسان و البته پیشرفته مثل گوگل کروم و فایرفاکس را به مرورگر Edge ترجیح می دهیم. اگر شما هم از دسته افرادی هستید که قصد حذف مرورگر Edge را دارید در این راهنما می توانید نحوه حذف آن را به صورت کامل فرا بگیرید. ما تمام مراحل را برای حذف این مرورگر از رایانه شخصی را به طور کامل آنالیز می کنیم.
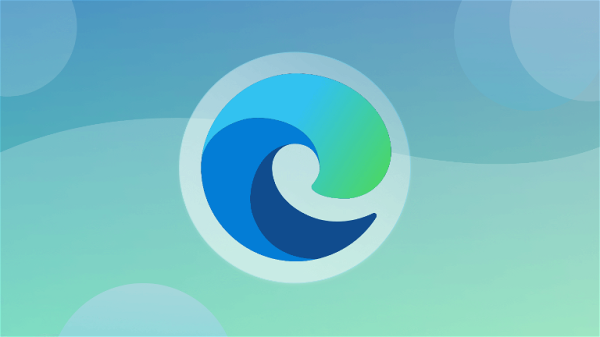
در این مطلب می خوانید:
Toggle- روش حذف کامل مرورگر مایکروسافت
- حذف مرورگر Edge با استفاده از Geek Uninstaller
- حذف مرورگر Edge با استفاده از رجیستری
- نحوه حذف مرورگر Edge با استفاده از خط فرمان
- نحوه جلوگیری از نصب مجدد مرورگر Edge
روش حذف کامل مرورگر مایکروسافت
بسیاری از کاربران ویندوز 10 و 11 ممکن است نخواهند از مرورگر Edge از پیش نصب شده در سیستم عامل خود استفاده نمایند.
با این حال، حذف این مرورگر کار چندان ساد ه ای نخواهد بود. ویندوز 11 نه تنها تغییر مرورگر وب پیش فرض شما را تا حد ممکن سخت می نماید؛ بلکه حذف کامل مایکروسافت Edge از سیستم شما را نیز تقریبا غیرممکن نموده است.
راه هایی برای دور زدن این موضوع و حذف مرورگر Edge وجود دارد، اما این راهکار ها با بعضی احتیاط ها و جنبه های منفی همراه هستند.
علت این مسئله آن است که بسیاری از برنامه های کوچک ویندوز مانند ویجت Weather برای عملکرد به Edge متکی هستند. به همین ترتیب، AI Assistant Copilot کاملاً به این مرورگر وابسته است، بنابراین حذف این مرورگر، هوش مصنوعی Copilot را نیز غیرفعال می نماید.
حذف مرورگر Edge با استفاده از Geek Uninstaller
این راه به مراتب ساده ترین و مطمئن ترین روش است. حذف نصب نماینده های برنامه ای در اینترنت موجود است که کوشش های مایکروسافت برای جلوگیری از حذف نصب Edge را دور می زند. در این بین Geek Uninstaller یکی از معتبرترین و پایدارترین ها است. برای استفاده از این روش ابتدا:
- Geek Uninstaller را دانلود و نصب کنید
- برنامه Geek Uninstaller را باز کنید
- بر روی Microsoft Edge کلیک راست نموده و گزینه Force Removal را انتخاب کنید.
- پس از انجام این کار، کامپیوتر خود را مجددا راه اندازی کنید.
ممکن است Edge زمانی که به روزرسانی تازهی برای ویندوز 11 عرضه می گردد؛ سعی کند مجدداً خود را نصب کند. وقتی این رخ داد، کافی است مراحل بالا را دوباره انجام دهید.
حذف مرورگر Edge با استفاده از رجیستری
ابتدا باید از کاری که انجام می دهید؛ اطمینان داشته باشید. اگر اشتباهی مرتکب شوید، سرهم کردن رجیستری می تواند باعث آسیب جدی گردد. مطمئن شوید که از تمام داده های مهم خود نسخه پشتیبان تهیه کرد ه اید و در صورت امکان یک نقطه بازیابی تنظیم کنید.
- منوی استارت ویندوز 11 را باز کنید
- عبارت Registry Editor یا RegEdit را جستجو کنید و گزینه بالایی را انتخاب کنید.
- کلیک راست نموده و Run as Administrator را انتخاب کنید
- با استفاده از نوار کناری سمت چپ، به مسیر فایل زیر بروید:
HKEY-LOCAL-MACHINE > SOFTWARE > WOW6432Node>Microsoft > Windows > CurrentVersion > Uninstall > Microsoft Edge
- در قسمت سمت راست، روی NoRemove کلیک راست نموده و گزینه Modify را انتخاب کنید.
- اگر این گزینه در دسترس نیست؛ به جای آن روی قسمت خالی پنجره کلیک راست نموده و New > DWORD (32-bit) Value را انتخاب کنید و نام آن را NoRemove بگذارید.
- در مرحله بعدی از حذف مرورگر Edge باید پنجره ای را با کادر متنی با علامت Value Data مشاهده کنید. اندازه را به 0 تغییر دهید. اگر مجبور بودید یک اندازه تازه ایجاد کنید، باید قبلاً روی 0 تنظیم شده باشد، اما دوبار آنالیز کنید.
- ویرایشگر رجیستری را ببندید و کامپیوتر خود را مجددا راه اندازی کنید
- منوی آغاز را باز کنید و به برنامه تنظیمات بروید
- Apps و سپس Installed Apps را انتخاب کنید
- هنگامی که مایکروسافت Edge را پیدا کردید، سه نقطه سمت راست را انتخاب کنید و Uninstall را انتخاب کنید.
- هنگامی که از شما درخواست تأیید کرد، دوباره روی Uninstall کلیک کنید.
- کامپیوتر خود را مجددا راه اندازی کنید
- مایکروسافت Edge اکنون باید از کامپیوتر شما حذف گردد.
نحوه حذف مرورگر Edge با استفاده از خط فرمان
اگرچه ما با دوران DOS فاصله داریم، اما هنوز هم می توان با استفاده از رابط خط فرمان در ویندوز 10 و 11 تغییراتی ایجاد کرد. لطفاً توجه داشته باشید که Command Line و Power Shell ممکن است شبیه به هم باشند، اما یکسان نیستند.
ابتدا باید مایکروسافت Edge را به آخرین نسخه به روز و سپس مراحل زیر را دنبال کنید:
- منوی آغاز را باز کنید و به صفحه Apps بروید
- Microsoft Edge را پیدا کنید و روی سه نقطه کلیک کنید
- به About Microsoft Edge بروید و شماره نسخه Edge را با دقت یادداشت کنید.
- در مرحله بعد از حذف مرورگر Edge به منوی استارت برگردید و عبارت Command Prompt را جستجو کنید.
- روی Command Prompt راست کلیک نموده و Run as Administrator را انتخاب کنید.
- هنگامی که پنجره خط فرمان سیاه ظاهر شد، cd/ را در پنجره تایپ نموده و enter را فشار دهید
- اکنون اینجا جایی است که به شماره نسخه Edge احتیاج دارید. تست زیر را در خط فرمان تایپ کنید و شماره نسخه ای را که قبلاً یادداشت کردید جایگزین [EdgeVersion] کنید:
cd Program Files (x86)MicrosoftEdgeApplicationEdgeVersionInstaller
- Enter را فشار دهید، سپس کد زیر را وارد نموده و دوباره Enter را فشار دهید:
setup -uninstall -force-uninstall -system-level
- اگر می بینید که نماد مایکروسافت Edge از دسکتاپ شما ناپدید شده است؛ این فرآیند با موفقیت صورت گرفته است.
نحوه جلوگیری از نصب مجدد مرورگر Edge
از آنجایی که مایکروسافت Edge بخشی از ویندوز 10 و 11 است، به روزرسانی تازه ویندوز می تواند به مرورگر اجازه دهد تا دوباره نصب گردد. اگر می خواهید از این امر جلوگیری کنید و حذف مرورگر Edge همیشگی باشد؛ باید از ویرایشگر رجیستری بهره ببرید.
آموزش های بیشتر درباره ویندوز 11:
منبع: شبکه چی